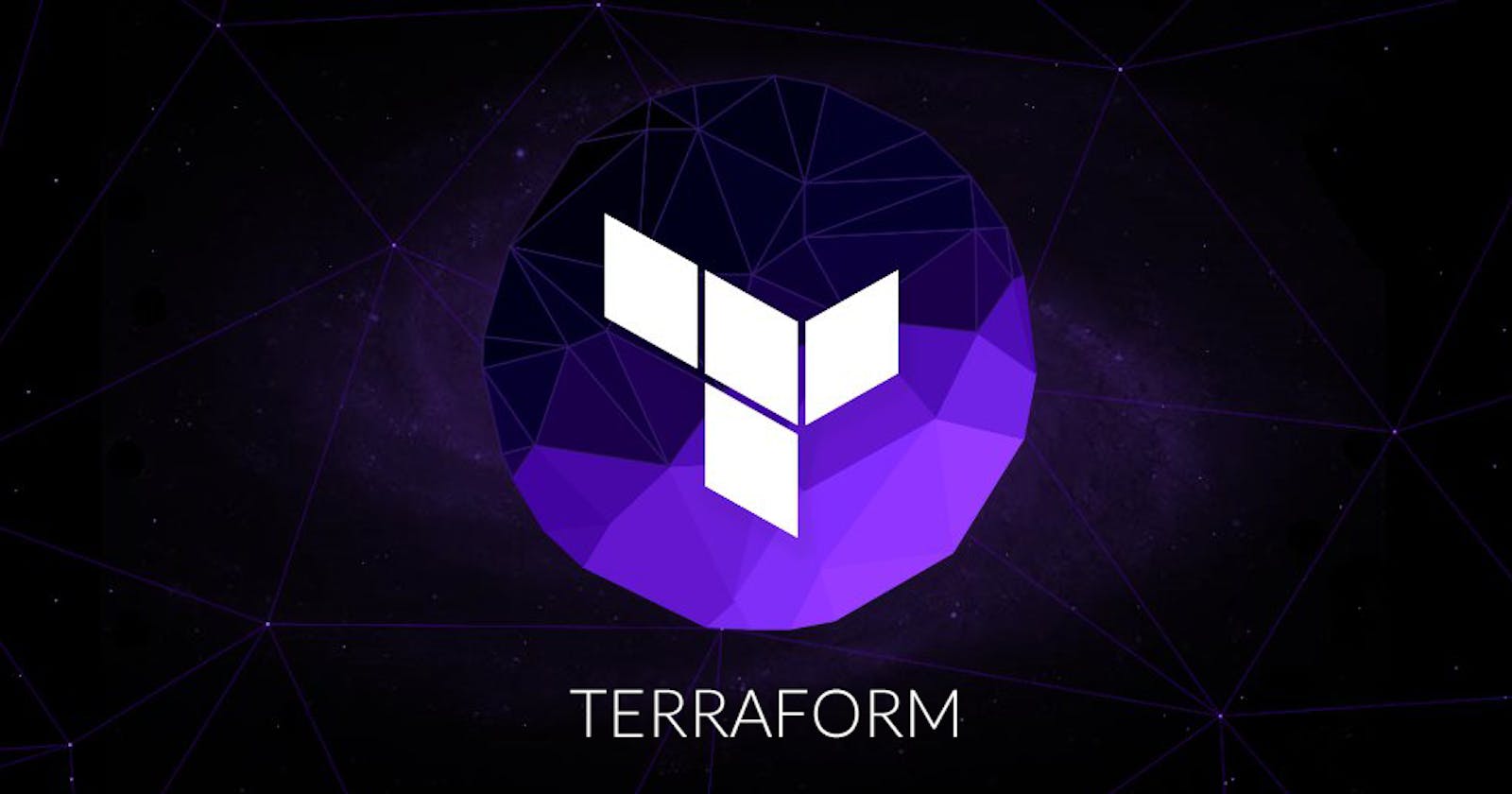Deep Dive into Terraform - P6 (Deployment of AWS EC2 instance with the Security Group & the User Data Using Terraform)
In the previous parts of the Terraform series we had discussed about each and every important topic of Terraform along with all the popular commands that are used in the terraform for the configuration management.
So, in this part of the terraform series we will be discussing about one of the example of terraform in which we will be going to initialize the AWS EC2 instance with the Security Group & User Data using Terraform.
Since, we are provisioning the AWS EC2 instance. So, that means will be using the AWS provider.
Let's Go....
// AWS provider details
provider "aws" {
region = "ap-south-1" # AWS region
}
# Creation of the security group
resource "aws_security_group" "instance_sg" {
name = "instance_sg"
description = "Security group for EC2 instance"
# Inbound rules defining
ingress {
from_port = 22
to_port = 22
protocol = "tcp"
cidr_blocks = ["0.0.0.0/0"]
}
ingress {
from_port = 80
to_port = 80
protocol = "tcp"
cidr_blocks = ["0.0.0.0/0"]
}
ingress {
from_port = 443
to_port = 443
protocol = "tcp"
cidr_blocks = ["0.0.0.0/0"]
}
# Outbound rules defining it allows all traffic
egress {
from_port = 0
to_port = 0
protocol = "-1"
cidr_blocks = ["0.0.0.0/0"]
}
}
# Creation of an EC2 instance
resource "aws_instance" "example_name" {
ami = "ami-8548388tyre911" # AMI id here
instance_type = "t2.large" # instance type
key_name = "your-key-pair" # EC2 key pair name
security_groups = [aws_security_group.instance_sg.name]
# the User data that are to be executed during the creation of EC2 instance
user_data = <<-EOF
#!/bin/bash
sudo su
sudo apt update
sudo apt install -y httpd
sudo chkconfig httpd on
sudo systemctl start httpd
echo "Hello from user data!" > /tmp/user_data_output.txt
EOF
tags = {
Name = "ExampleInstance"
}
}
output "instance_public_ip" {
value = aws_instance.example.public_ip
}
Run
terraform fmtcommand to rewrite the Terraform configuration files to a canonical format:terraform fmtRun
terraform initcommand to initialize the Terraform directory and download all the necessary plugins:terraform initRun
terraform plancommand to see what Terraform is planning to do upon running the apply command:terraform planRun
terraform applycommand to apply the changes and create the EC2 instance, security group, etc:terraform apply --auto-approveAnd once the EC2 instance and other resources are created, we can simply SSH into it using the key pair we specified above.
To access the instance's console output, you can use the AWS Management Console:
Go to the EC2 dashboard.
Select the instance you created.
Go to the "Actions" dropdown menu and select "Instance Settings" > "Get System Log".
This will display the console output of the instance, including the output from the user data script executed during launch.
You can see above in the Code of terraform that upon the creation of EC2 instance the
terraform applywill also throw the Public IP of EC2 instance after the successful execution as an Output like:Outputs: instance_public_ip = "31.14.168.300"And once we are done with our work we will now destroy all the resources that we had created:
terraform destroy --auto-approveThis command will remove all the resources created by Terraform.
<-- In this part we created the AWS EC2 instance, Security Group and the User Data using Terraform -->
<-- In the next part of Terraform Series we will see the another example of Terraform. -->